Первый способ — настройка фотоаппарата Этот способ самый простой, но самый нежелательный. Большинство цифровых фотоаппаратов позволяют установить режим съемки "черно-белое фото" и после этого делать черно-белые фотографии. Недостаток этого способа — вы заранее лишаете себя возможности обработки фото. Информация о цвете теряется безвозвратно. Выигрыша по размеру файла тоже не получите — средний "вес" цветной и черно-белой фотографии одинаков. Поэтому, рекомендую от этого способа отказаться сразу.
Второй способ — перевод в градации серого
Второй способ подразумевает перевод изображения в графическом редакторе из режима RGB в режим GrayScale (оттенки серого). Если используется Adobe Photoshop, нужно проделать следующие операции.
Меню Image (Изображение) -> Mode (Режим) -> установить галочку напротив пункта Grayscale (Оттенки серого).
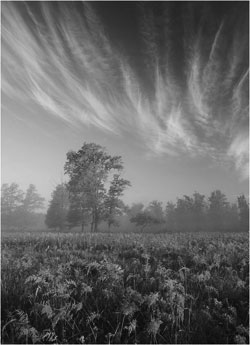
Этот метод имеет недостаток — невозможность настройки перевода цветов. Такой метод можно использовать разве что для перевода цветной фотографии для документов в черно-белый вид.
Третий способ — разложение по цветовым каналам
Третий способ немного сложнее, но возможностей предоставляет больше. Он заключается в выделении одного цветового канала из трех. Дело в том, что каждый пиксель матрицы фотоаппарата состоит из отдельных светочувствительных элементов, которые воспринимают разные зоны спектра — красную, зеленую и синюю. Таким образом фотоаппарат вместо одной цветной "видит" 3 черно-белых картинки — на одной прорисованы красные объекты, на другой синие, на третьей — зеленые. Переходные оттенки (например желтый, оранжевый, голубой и т.д.) также раскладываются на три основных цвета — красный, зеленый, синий.
Цветную картинку можно разложить в Photoshop на три черно-белых, которые соответствуют красному, зеленому и синему каналам.

Оригинальное изображение — Ctrl+`
(на английской раскладке)

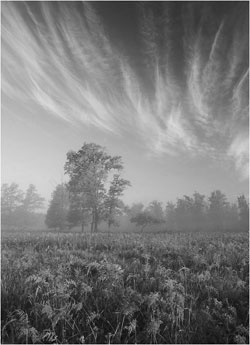

Красный канал - Ctrl+1 Зеленый канал Ctrl+2 Синий канал Ctrl+3
Как видно — отличия есть. Красный канал напоминает съемку в инфракрасном диапазоне. Зеленый канал мало чем отличается от того, что мы получили переводом картинки из RGB в оттенки серого. Синий канал напоминает съемки в пасмурную погоду, желтый солнечный свет на синий канал оказывает минимальное влияние. Самая интересная и необычная картинка — в красном канале.
Однако, работая с полноразмерными изображениями можно увидеть, что в красном канале детализация существенно меньше, чем в зеленом. Это объясняется тем, что пиксель формируется из 4 светочувствительных элементов — RGBG.
Таким образом, на один синий или красный пиксель приходятся два зеленых. Соответственно, в зеленом канале содержится намного больше информации об изображении (следовательно лучше его проработка), чем в красном и синем. Почему так? Дело в том, что в глаз человека устроен так, что число рецепторов, чувствительных к зеленому цвету в два раза больше, чем красных или синих. Поэтому и матрица аппарата устроена примерно так же. В связи с этим, проработка картинки в зеленом канале ощутимо лучше, чем в красном и синем. Кроме того, зеленый канал играет роль яркостного. Это и объясняет то, что картинка в зеленом канале практически не отличается от картинки, полученной переводом RGB в оттенки серого.
Четвертый способ — при помощи инструмента "Оттенок/Насыщенность"
Четвертый способ самый трудоемкий из приведенных, но позволяет самим определять, какие участки картинки будут светлые, какие темные, что расширяет наши творческие возможности. Благодаря этому способу можно получать весьма интересные и необычные черно-белые изображения.
1. Открываем оригинальное изображение.
2. В меню Photoshop выбираем:
Image (Изображение) -> Adjustments (Настройки) -> Hue/Saturation (Оттенок/Насыщенность)
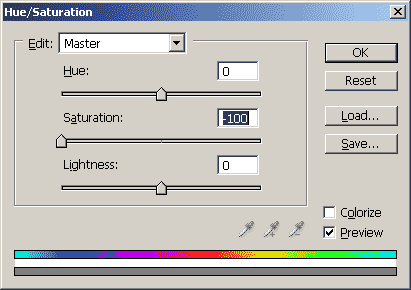
Картинка при этом становится черно-белой как при переводе в RGB, но информация о цвете сохраняется, пока не закрыт инструмент Hue/Saturation!
Переходим из Edit: Master в Edit: Blues. Помечаем пипеткой небо (там где оно было синим до уменьшения насыщенности) — показано синей точкой на картинке.
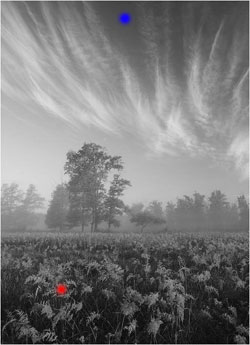
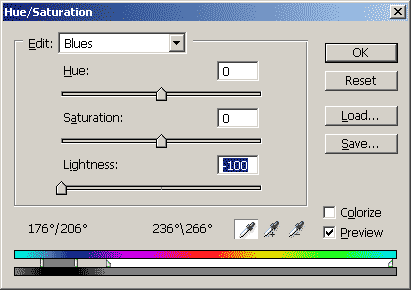
Затем выбираем Edit: Yellows и помечаем пипеткой метелки травы (помечено красной точкой).
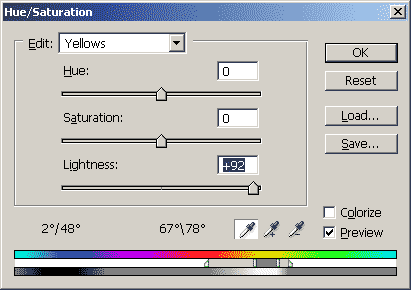
После этого можно поиграть с уровнями, яркостью, контрастностью. В итоге получаем такую картинку. Сравните эту картинку с той, что получилась простым переводом в в оттенки серого! (правое изображение)
Обработанное изображение Черно-белая картинка без обработки
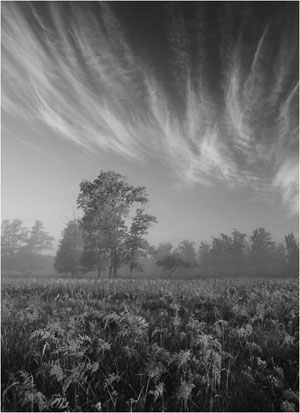
Как видно, обработанная черно-белая картинка выглядит не менее эффектно, чем цветная. Но можно пойти дальше и придать картинке цветовую тонировку. Проще всего это можно сделать при помощи инструмента Variations (Вариации)
Image (Изображение) -> Adjustments (Настройки) -> Variations (Вариации)
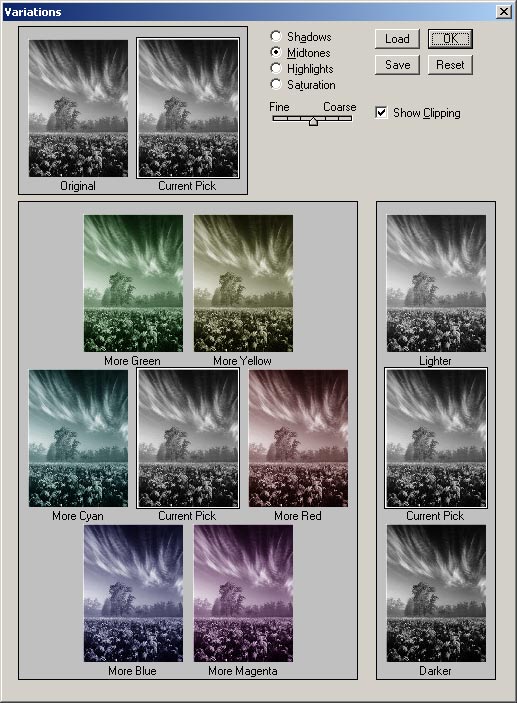
Таким образом картинка после тонирования может восприниматься совершенно по-разному.